AnimaShooter · Blog
Tuesday, 12 July 2022
AnimaShooter and a chromakey technique
Wednesday, 25 May 2022
Linux versions of AnimaShooter Pioneer and AnimaShooter Junior are released
Linux versions of AnimaShooter Pioneer and AnimaShooter Junior are released and include all the features and fixes of corresponding Windows versions. For Pioneer, the licenses purchased for the Windows versions are valid. Download programs packaged as AppImage here.
The number of Linux-based operating systems is huge, and the Linux community of AnimaShooter is still small. Therefore, Linux versions of the program lack testing on different operating systems. If you use Linux and work on AnimaShooter, please tell us about your experience. We are interested in OS name and version, kernel version, and screen resolution.
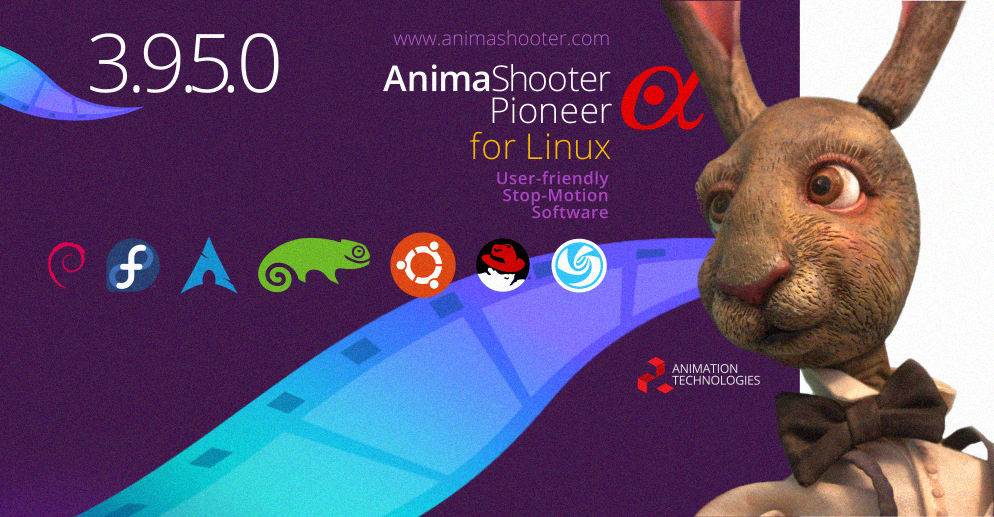
Tuesday, 11 January 2022
AnimaShooter 3.9 is already available for download

What's new in this version in a bit of detail
Friday, 22 October 2021
Monday, 6 September 2021
New version of AnimaShooter 3.8.18 has been released
1. New free feature — import of video
AnimaShooter, regardless of version, has stop-motion features that you can use for free at all times — loading and saving projects, shooting frames with webcam or HDMI devices, editing and exporting sequences, filters including chromakey preview, etc. In other words, you don't need a licence to make these features work. Just download any version of the software and get started.
From version 3.8.18 video import was added to the set of free features. Now using AnimaShooter Capture or AnimaShooter Pioneer you may add video footage (as a sequence of frames) taken from any video file (supported by AnimaShooter) to your project.
2. Exposure Control for imported or captured RAW footage
The new Exposure Control feature, included in all versions, lets you adjust the exposure of your frames at any time — when you shoot (Capture version), when you import frames (any version), or when you wish if a RAW frame is already included in your project (any version). You can work on a single frame or on all the frames included in your project. This gives you the ability to change the exposure setting whenever you want, not just when you shoot.
3. The new Chromakey Preview filter
The new Chromakey preview filter allows you to remove the coloured background in your footage and thus check whether everything is okay in your scene if you shoot with chromakey and plan to further remove the background when editing. You can choose any colour as the background for keying your scene, but the background colour mustn't be present on any part of the foreground object. You will usually get the best results with a green background. You can also add a background image that will appear behind the foreground image that has the coloured background removed.
4. Video Effects
From this version, AnimaShooter has a Video Effects dialogue that allows you to apply one of the suggested effects to the exported video. For frame-by-frame animation, one of the most important effects is Anti-Flicker, an effect that lets you effectively level out jumps in the lightness of a scene or objects in the frame.
Get it: www.animashooter.com
Thursday, 19 August 2021
AnimaShooter 3.8.18 beta version released
What's new?

1. New free feature — import of video
AnimaShooter, regardless of version, has stop-motion features that you can use for free at all times — uploading and saving projects, shooting frames with webcam or HDMI devices, editing and exporting sequences, filters including chromakey preview, etc. In other words, you don't need a licence to make these features work. Just download any version of the software and get started.
From version 3.8.18 video import was added to the set of free features. Now using AnimaShooter Capture or AnimaShooter Pioneer you may add video footage (as a sequence of frames) taken from any video file (supported by AnimaShooter) to your project.
2. Exposure Control for imported or captured RAW footage
The new Exposure Control feature, included in all versions, lets you adjust the exposure of your frames at any time — when you shoot (Capture version), when you import frames (any version), or when you wish if a RAW frame is already included in your project (any version). You can work on a single frame or on all the frames included in your project. This gives you the ability to change the exposure setting whenever you want, not just when you shoot.
3. The new Chromakey Preview filter
The new Chromakey preview filter allows you to remove the coloured background in your footage and thus check whether everything is okay in your scene if you shoot with chromakey and plan to further remove the background when editing. You can choose any colour as the background for keying your scene, but the background colour mustn't be present on any part of the foreground object. You will usually get the best results with a green background. You can also add a background image that will appear behind the foreground image that has the coloured background removed.
4. Video Effects
From this version, AnimaShooter has a Video Effects dialogue that allows you to apply one of the suggested effects to the exported video. For frame-by-frame animation, one of the most important effects is Anti-Flicker, an effect that lets you effectively level out jumps in the lightness of a scene or objects in the frame.
Tuesday, 10 August 2021
Reducing flicker for stop-motion animation
What is flicker?
The common problem is inconsistent lighting or luminance variation between consecutive pictures taken on the same camera, with the same lens and settings.
There are many causes of flicker:
Auto camera settings;
High aperture settings, too fast shutter speeds, Av stepping, Tv stepping;
The type of lens used;
Fluctuating electricity;
Animator's clothing worn, and the materials that are being photographed.
Get the latest AnimaShoter Capture (Beta) and use the Antiflicker effect

Disable auto settings (except auto-focus)
Make sure that all auto settings on the camera body and lens are turned off and set to manual. Any auto settings, such as auto-exposure, auto white balance, and light optimizer may cause luminance variations from shot to shot.
Note, you still need auto-focus if you wish to be able to use the Canon zoom feature (x5, x10). Using auto-focus will not cause flicker, but it may cause differences in the focal plane depending on the shot's depth of field and movement.
Use a slower shutter speed
Fast shutter speeds are another common cause of flicker because most DSLRs cannot be consistent from frame to frame when shooting at fast shutter speeds. Keep the exposures to 1/30th of a second or greater.
Use a manual aperture lens to avoid flicker
With a digital lens, the aperture will close down to slightly different positions for each shot. That's why it is strongly recommended to use a manual aperture lens (such as a Nikon lens) with a Canon body. This is not a problem for still photography, but for stop motion it creates flicker. Using a Nikon manual aperture lens with a Nikon to Canon lens adapter for Canon cameras is good.
Note, a manual aperture lens has a physical ring for controlling the aperture. Do not get a ‘G’ series lens, which has no aperture ring.
Any lens with a manual aperture ring should solve the problem, by keeping the iris blades in the same position for the entire duration of the stop-motion shot.
Electricity levels
Electricity fluctuations may affect your lighting setup over the course of the shot or throughout the day. In this case, a variac transformer is your friend.
Clothing
Wear dark clothing while shooting to reduce the risk of light reflecting off the clothes. This is a very common cause of stop-motion flicker.
Your sets and objects
Watch out for highly specular materials that might be lying around or hanging on the walls of the shooting space. Mirrors, metallic objects may be the cause of the flicker.
